
Step2: When get into UEFI BIOS Utility, open Boot Menu. Step1: Insert USB, restart laptop/desktop computer, press UEFI Key (F2 or other) to enter UEFI BIOS Utility. Way2: Get into BIOS/UEFI settings to set laptop/desktop computer boot from USB driveįor newer laptop/desktop computer pre-install with Windows 8/10 Get into Boot Option to boot HP computer from USB driveġ) Insert USB into HP PC, start/restart it, and press ESC key immediately and repeatedly until the Startup Menu opens.Ģ) Press the key (F9) to open the Boot Device Options menu.ģ) Press the Up and Down (↑↓) arrow key to select the USB drive, and press Enter to boot HP PC from USB. When the Dell logo appears press F12 immediately and repeatedly until get into Boot Option.Ģ) Press Up/Down key to set the USB Storage Device to the first boot option, and press the Enter key to save the change and boot the dell laptop from USB drive.Ģ. Get into Boot Menu to set Dell laptop boot from USB driveġ) Insert the bootable USB drive into Dell laptop, and then start/restart it. Step 3: After setting your USB drive to the first boot option, press F10 to exit, and press Enter to save the change and boot computer from USB drive.ġ. (Press which key, you can get the tip on the screen.) Step 2: When get into Boot Option, press the up and down (↑↓) key to select your USB device, and press (+/-) key to move it to the first boot option. Or go to the Boot Option Key table to get more detail.) And you can get the tip to press which shortcut key to get into Boot Option.
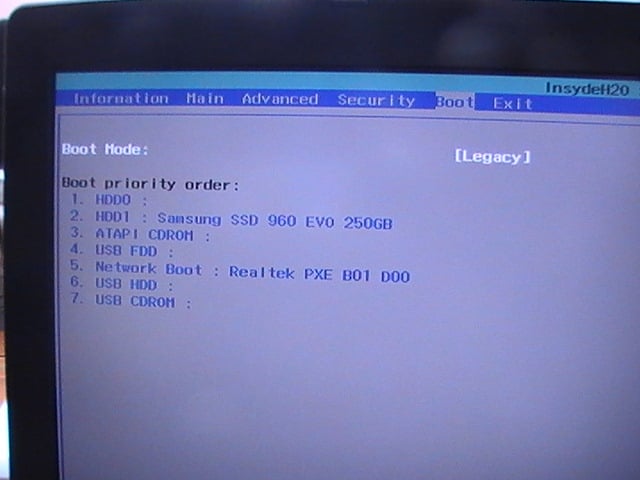
(When power on, on the first flash screen, you will see a line of text on the bottom of screen. NOTE: You need to do this from another Windows 10 system, version 1703 or later, NOT Windows 7!Ĭreate bootable USB installer if install.Step1: Insert USB device, start/restart your laptop/desktop computer, and immediately press Boot Option Key (F12, Esc, F8) repeatedly until get into Boot Option. This has always worked for me on both BIOS and UEFI based systems.
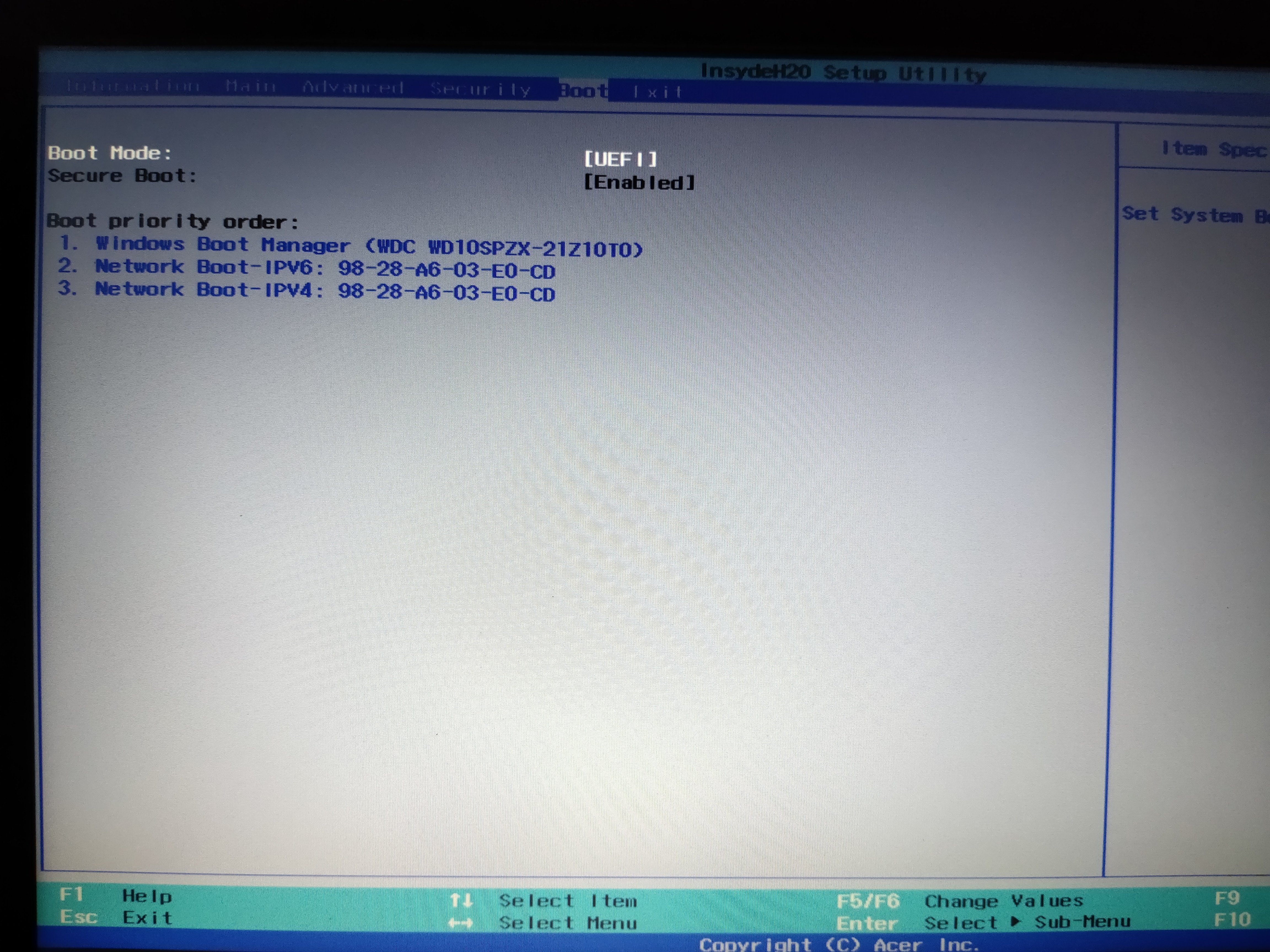
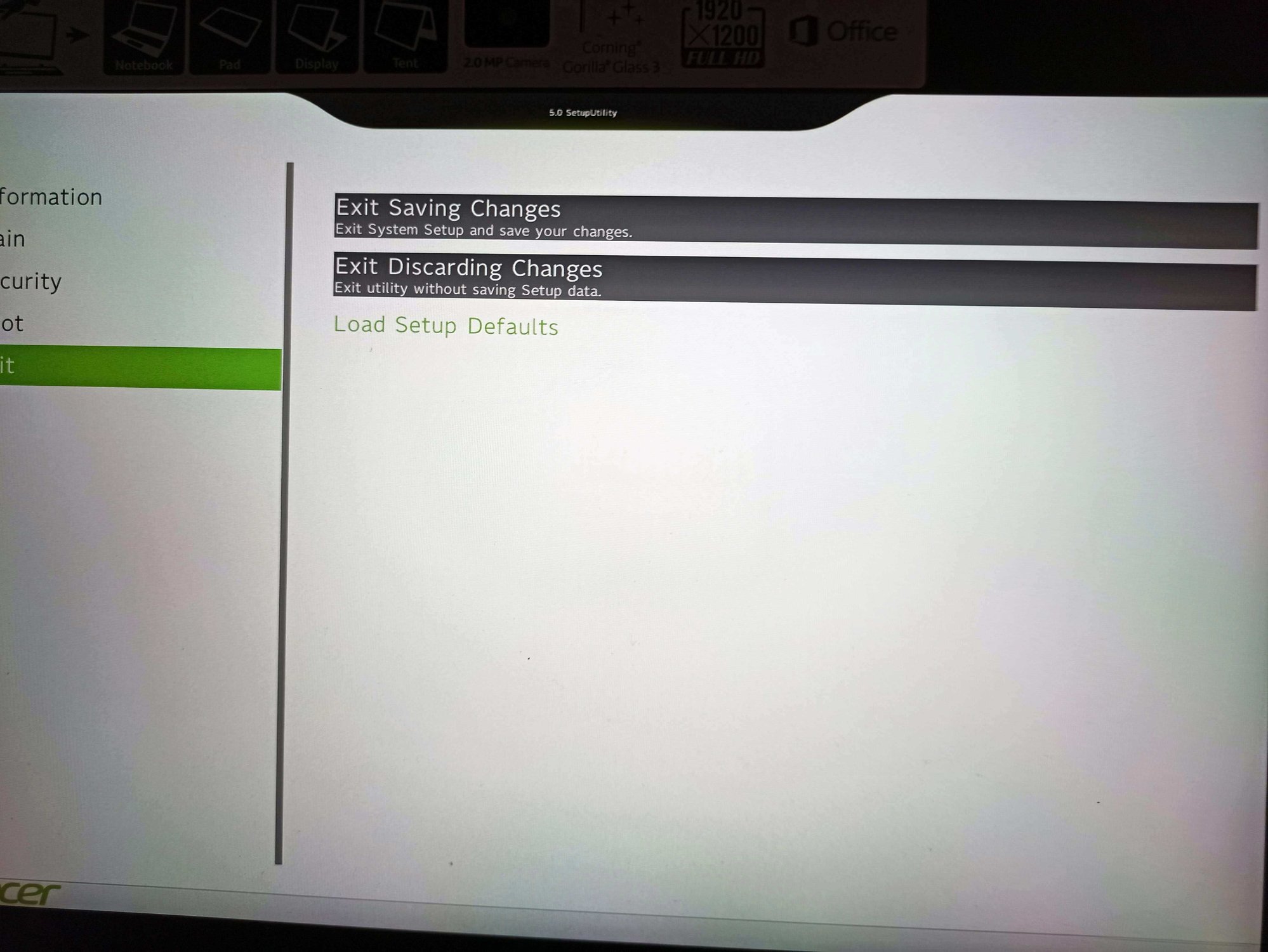
If everything looks like it should be configured to allow you to boot from a flash drive but it's still not working, then try this method of creating the flash disk. In addition, some systems have a key you can press during boot that will bring up a list of devices that you can boot from so that you can select the one you want. From the one user guide I looked at it appears that once in the BIOS you may have to select "Boot" from the categories at the top of the screen and you should then have the boot order options available. Try going into the BIOS and looking for an option to allow you to set the boot order. There is a rather large number of different Aspire 3 models so I wan't sure which user guide to try looking at, but in general, here are some things to try:


 0 kommentar(er)
0 kommentar(er)
